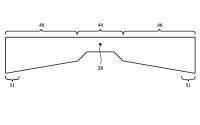Retrieve Phone Messages On Your iPod
You might not be overly ecstatic about the supposed “iPod Phone“, but curiosity will always get the better of you, so you wait in line for the coming of Apple’s mysterious device. Not to burst your iPod Phone bubbles, but you’d be surprised to know how phone-savvy your iPod is already. Don’t worry, that makes the two of us.
Brian of MacMerc.com has a tutorial on how to get phone messages on your iPod. So, how do you turn your iPod into a phone message hound? Well, you’ll need an iPod with iTunes on a Mac, and a phone service that supports message-to-email, such as Vonage or Gizmo Project.
Step 1: Build a Scripted Message Folder
After you’ve set-up your phone messages to go to your inbox as attachments, you’d have to write an AppleScript (use Script Editor) and attach it to a folder where you’ll save your messages. Don’t worry, it’s just a simple script, like this one:

Take it from here, Brian: Hit compile and save this as a script in your /Library/Scripts/Folder Action Scripts/ folder. Create a Messages playlist in iTunes (be sure this playlist is set to sync with your iPod) and a folder just for messages anywhere on your drive. The above script will try to add anything that falls into that folder to iTunes, so make a folder you won’t be tempted to use for anything else.
Now, right-click the folder and select Enable Folder Actions, then Configure Folder Actions. Hit the plus on the left side and browse to your folder. Then hit the plus on the right side and select your script. Now we’re ready to test.
Step 2: Download your Message Straight to your Pod
Here comes the best part. To test if what you’ve configured in Step 1 is actually working, call yourself and leave a message. Once the message comes in, right click and save the file to your scripted folder. If all went well, iTunes will fire up and you will find your message on your playlist (and iPod after the next sync). Great job!
Now, listening to your messages is just a sync away!
You might not be overly ecstatic about the supposed “iPod Phone“, but curiosity will always get the better of you, so you wait in line for the coming of Apple’s mysterious device. Not to burst your iPod Phone bubbles, but you’d be surprised to know how phone-savvy your iPod is already. Don’t worry, that makes the two of us.
Brian of MacMerc.com has a tutorial on how to get phone messages on your iPod. So, how do you turn your iPod into a phone message hound? Well, you’ll need an iPod with iTunes on a Mac, and a phone service that supports message-to-email, such as Vonage or Gizmo Project.
Step 1: Build a Scripted Message Folder
After you’ve set-up your phone messages to go to your inbox as attachments, you’d have to write an AppleScript (use Script Editor) and attach it to a folder where you’ll save your messages. Don’t worry, it’s just a simple script, like this one:

Take it from here, Brian: Hit compile and save this as a script in your /Library/Scripts/Folder Action Scripts/ folder. Create a Messages playlist in iTunes (be sure this playlist is set to sync with your iPod) and a folder just for messages anywhere on your drive. The above script will try to add anything that falls into that folder to iTunes, so make a folder you won’t be tempted to use for anything else.
Now, right-click the folder and select Enable Folder Actions, then Configure Folder Actions. Hit the plus on the left side and browse to your folder. Then hit the plus on the right side and select your script. Now we’re ready to test.
Step 2: Download your Message Straight to your Pod
Here comes the best part. To test if what you’ve configured in Step 1 is actually working, call yourself and leave a message. Once the message comes in, right click and save the file to your scripted folder. If all went well, iTunes will fire up and you will find your message on your playlist (and iPod after the next sync). Great job!
Now, listening to your messages is just a sync away!