how to disconnect iphone from mac
من ضمن التعقيدات التكنولوجية العصرية، يأتي سؤال رائج، كيف يمكن فصل الآيفون عن الماك؟ هل تجد صعوبة في معقدة العملية وتتساءل عما إذا كان هناك إجراء أسرع وأسهل؟ حسنًا، قد توصلت إلى المكان الصحيح. سنقوم في هذا المقال بتوجيهك خطوة بخطوة لعملية الفصل بين أجهزتك بطريقة نظيفة وسلسة، فلا داعي للقلق بشأن فقد البيانات أو التعامل مع الفوضى التكنولوجية.
Table of Contents
- 1. فهم العلاقة بين iPhone وMac
- 2. إلغاء تنشيط ميزة “القرب من الـ”Mac”
- mac“>3. كيفية فصل iPhone عن iCloud في Mac
- 4. تعطيل خاصية المزامنة التلقائية عبر iTunes
- 5. طرق اضافية لفصل iPhone عن Mac
- 6. تأكيد الفصل وتجنب المشاكل المستقبلية
- أسئلة شائعة
- To Conclude

1. فهم العلاقة بين iPhone وMac
بالتأكيد، تقدم Apple العديد من الميزات التي تسهل الاتصال بين أجهزتها المختلفة. من المميزات الجميلة لهذه التكاملات القدرة على الجمع بين قدرات جهاز iPhone وMac. ولكن في بعض الأحيان، قد ترغب في فصل iPhone الخاص بك عن Mac الخاص بك لأسباب مختلفة. قد ترغب في إعادة تثبيت البرامج، أو ربما ترغب في بيع جهازك، أو ربما تريد فقط تقليل التدخل بين الأجهزة.
مهما كانت الأسباب، هناك طرق بسيطة وفعالة يمكنك استخدامها لإنجاز هذا الأمر. أولاً، يمكنك إيقاف خاصية تواصل الاستمرار الذي يتيح لك متابعة العمل على مكان توقفت عنده على أي جهاز. يمكنك أيضًا فصل خاصية Airdrop الذي يتيح لك مشاركة الصور والوثائق والروابط مع الأجهزة التي بالقرب منك.
- توجه إلى الإعدادات على iPhone الخاص بك ، واضغط على اسمك في الجزء العلوي من الشاشة.
- التمرير لأسفل واضغط على خروج في الجزء السفلي من الشاشة.
- أدخل كلمة المرور الخاصة بك لـ iCloud واضغط على خروج مرة أخرى.
- اختر إذا كنت تريد إبقاء نسخة من بيانات iCloud الخاصة بك على الجهاز.
بمجرد القيام بذلك، سيتم فصل iPhone الخاص بك عن Mac الخاص بك بنجاح.

2. إلغاء تنشيط ميزة “القرب من الـ”Mac”
إذا كنت ترغب في فصل iPhone الخاص بك عن Mac، فإن الخطوات التالية ستساعدك في إتمام هذا المهمة بسهولة. أولا، قم بفتح “الإعدادات” على جهازك iPhone. بعد ذلك، انتقل إلى “بلوتوث” وقم بالنقر على اسم الـMac الخاص بك ثم اختر “الغاء الاقتران”.
- افتح “الإعدادات” على جهازك iPhone.
- انتقل إلى “بلوتوث”.
- اضغط على اسم الـMac الخاص بك.
- اختر “إلغاء الاقتران”.
في الخطوة التالية، قم بالذهاب إلى “الإعدادات العامة” على جهاز Mac الخاص بك ثم اتجه إلى ”البلوتوث”. حدد الـiPhone الخاص بك واضغط على “إزالة”. هذا سيحول iPhone من متصل إلى غير متصل على جهاز الـMac الخاص بك.
- انتقل إلى “الإعدادات العامة” على جهاز Mac الخاص بك.
- اتجه إلى “البلوتوث”.
- اختر iPhone الخاص بك في القائمة.
- اضغط على “إزالة” لفصل الاتصال.
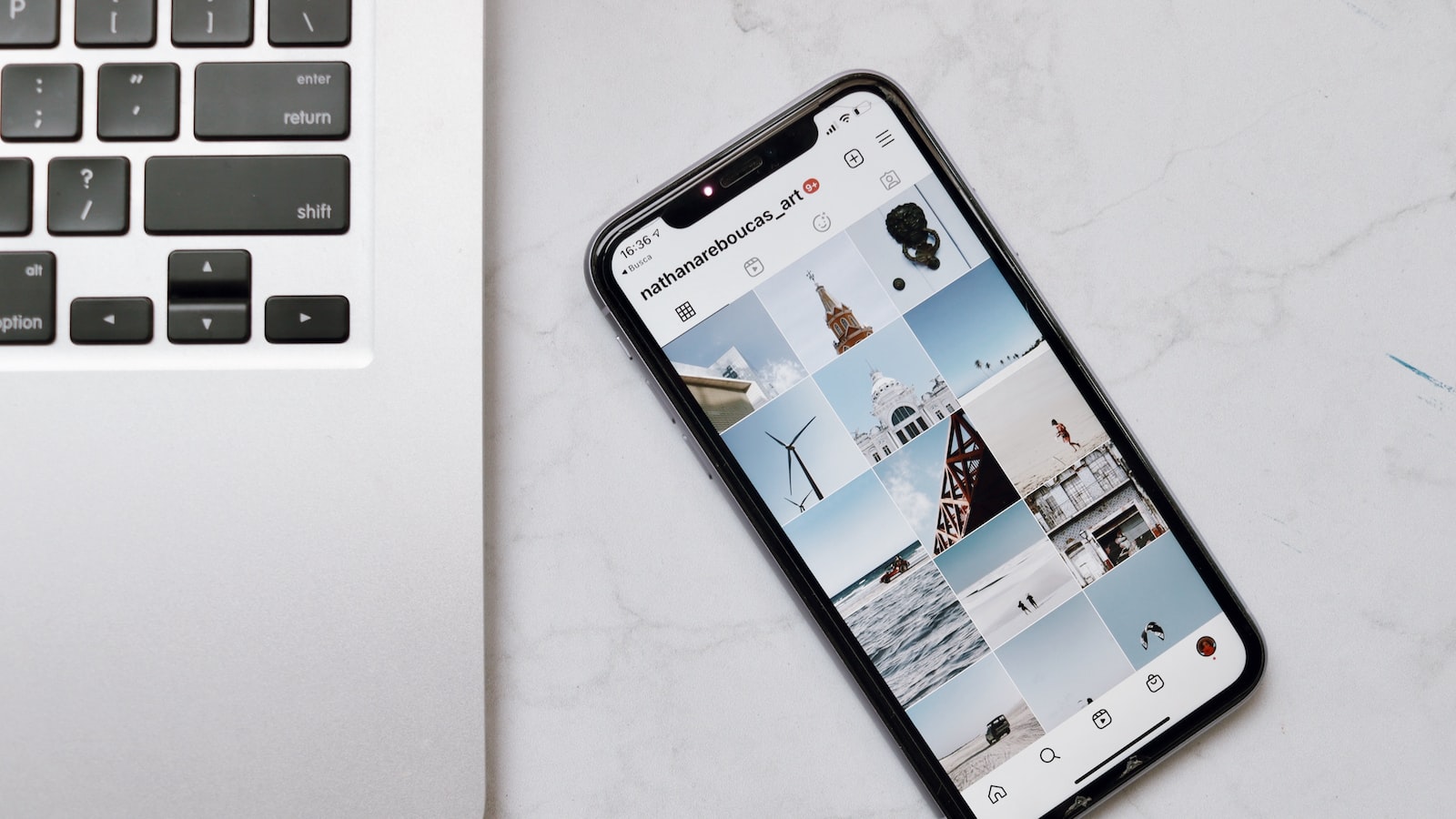
3. كيفية فصل iPhone عن iCloud في Mac
قد يكون الرغبة في فصل iPhone عن iCloud في Mac سبباً في حيرتك حول الطريقة الصحيحة للقيام بذلك. لا داعي للقلق، فالعملية بسيطة ويمكن إنجازها في دقائق فقط.
أولاً، افتح التطبيق‘الإعدادات‘ على جهاز الـ iPhone الخاص بك. انقر على اسمك في الجزء العلوي من الشاشة، ثم انقر على “iCloud”. حدد الخيار “خروج” في الأسفل. سيطلب منك الجهاز إدخال كلمة مرور Apple ID الخاصة بك لتأكيد الإجراء. إذا تمت الموافقة، سيتم إزالة حساب iCloud من جهاز الـ iPhone الخاص بك.
الجزء الثاني من العملية هو فصل iPhone عن iCloud على جهاز Mac. للقيام بذلك قم بافتتاح التطبيق ‘التفضيلات النظام’ ثم انقر على “Apple ID”. اذهب إلى القسم “الأجهزة” في الشريط الجانبي، حيث ستجد جهاز iPhone الخاص بك مدرجاً هناك. انقر فوق اسم الجهاز واختر “إزالة من الحساب”. بعد القيام بهذا، سيتم إزالة جهاز iPhone الخاص بك من حساب iCloud على جهاز الـ Mac الخاص بك.
في النهاية، كل يجب عليك القيام به هو تسجيل الخروج من iCloud على جميع الأجهزة الأخرى التي تستخدم نفس حساب Apple ID. عند الانتهاء، يجب أن يكون جهاز iPhone الخاص بك قد تم فصله تمامًا عن iCloud في جهاز الـ Mac الخاص بك. قد يستغرق الأمر بعض الوقت حتى تنتهي العملية، لذا يرجى التحلي بالصبر.
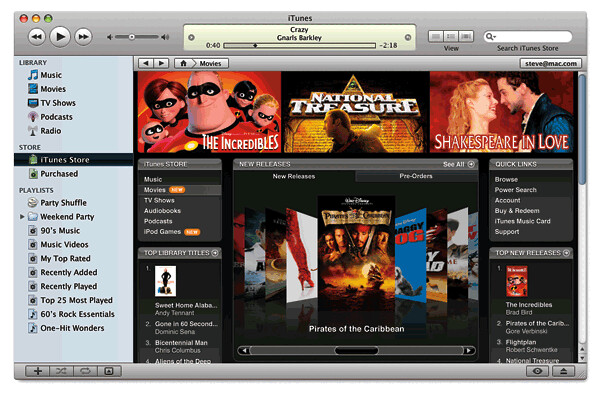
4. تعطيل خاصية المزامنة التلقائية عبر iTunes
قد يكون لديك العديد من الأسباب التي تجعلك ترغب في تعطيل المزامنة التلقائية بين هاتفك وجهاز Mac الخاص بك من خلال iTunes. ربما ترغب في احتفاظ ببعض الصور أو الملفات بعيدًا عن جهاز الكمبيوتر الخاص بك، أو ربما تود فقط القليل من الخصوصية. كيف يمكنك القيام بذلك بطريقة سهلة؟
الأولى والأساسية، عليك فتح تطبيق iTunes. ستجد في الجزء العلوي من النافذة خيار “iTunes”، ثم الذهاب إلى “التفضيلات”. ستظهر نافذة جديدة، عليك الذهاب إلى “الأجهزة”. من هنا، يمكنك ببساطة إلغاء تحديد خيار مزامنة الأجهزة تلقائيًا. ها هو، قمت الآن بتعطيل المزامنة التلقائية لهاتف iPhone مع جهاز Mac الخاص بك. من الجدير بالذكر أنك عند الرغبة في استعادة هذا الخيار، يمكنك القيام بذلك بسهولة من خلال إعادة تحديد الخيار ذاته.
- افتح تطبيق iTunes.
- افتح الخيارات من القائمة العلوية.
- قم بالتنقل إلى الأجهزة.
- قم بإلغاء تحديد خيار المزامنة التلقائية.

5. طرق اضافية لفصل iPhone عن Mac
بالإضافة إلى الطرق الرئيسية لقطع الاتصال بين iPhone وMac، هنالك العديد من الطرق الاضافية التي يمكن أن تكون مفيدة. لنستعرض بعضاً منها:
- يمكنك فصل الـiPhone عن Mac بواسطة تطبيق iTunes. ببساطة، افتح التطبيق وانتقل إلى لائحة الأجهزة. ومن ثم، قم بتحديد iPhone واضغط على خيار “Eject” أو “إخراج”.
- بالطبع، يمكنك أيضاً تعطيل خاصية Handoff عن طريق أعدادات النظام على Mac. ببساطة، اذهب إلى “أعدادات النظام”، ثم “الجنرال” وأخيراً “التحكم عن بعد”، وقم بتعطيل هذا الخيار.
في الوقت نفسه، يمكنك أيضاً استخدام تقنية البلوتوث لفصل iPhone عن Mac. هذا الخيار مناسب بالخصوص إذا كنت ترغب في فصل الاتصال بين الأجهزة عندما لا تكون في نطاق الشبكات اللاسلكية. ما عليك فعله هو الانتقال إلى “الإعدادات” على الـiPhone، ومن ثم الضغط على خيار “البلوتوث” وتعطيله.
- تذكر دائماً أنه من الضروري إيقاف الاتصال قبل فصل الـiPhone عن استخدام البلوتوث لتجنب أي مشاكل قد تحدث.
- بإمكانك أيضاَ فصل الـiPhone عن الـMac مع تعطيل خاصية “الواي فاي” على الأجهزتين، في حال لم يكن لديك الرغبة في استخدام شبكة الإنترنت.

6. تأكيد الفصل وتجنب المشاكل المستقبلية
عند التعامل مع التقنية، يمكن أن تكون الوقاية من المشاكل أفضل من محاولة حلها بعد حدوثها. من الأمور التي يمكن أن تؤدي لمشاكل مستقبلية هي التزامن الدائم بين الـ iPhone والـ Mac، فقد تعبر بعض البيانات من دون قصد أو قد تنفذ البطارية بشكل أسرع. لذلك، من المهم معرفة كيفية قطع هذه الصلة بين الجهازين.
لتجنب أي مشكلات مستقبلية، اتبع الخطوات البسيطة التالية:
- الإعدادات: ابتداءً، اذهب إلى ’الإعدادات’ على الـ iPhone.
- اسم الجهاز: الخطوة التالية هي الضغط على اسم الجهاز الخاص بك.
- العثور على جهازي: انزل إلى القسم الخاص بـ ‘العثور على جهازي’ وانقر عليها.
- إيقاف العثور: أخيرًا، انقر على ‘إيقاف العثور على هذا الـ iPhone’ وسيتم قطع الاتصال بين الجهازين.
وبهذا لن يعود هناك أي تزامن بين الأجهزة ما لم تقرر ربطهما مرة أخرى في المستقبل. الإنفصال الجيد عن الـ Mac يمكن أن يمنح الـ iPhone مزيدًا من الحماية والأمان، فضلًا عن زيادة عمر البطارية.
أسئلة شائعة
س: لا أستطيع إيقاف توصيل هاتف آيفون بجهاز الماك، ما العمل؟
ج: يمكنك القيام بخطوات سهلة وبسيطة لقطع ارتباط هاتف الآيفون بجهاز الماك. تابع الإرشادات التالية!
س: كيف يمكنني فصل الآيفون عن جهاز الماك؟
ج: قبل كل شيء، تأكد أن هاتف الآيفون وجهاز الماك متصلين بنفس الشبكة اللاسلكية. ثم اتبع الخطوات التالية:
1. انتقل إلى إعدادات الآيفون عن طريق النقر على رمز الإعدادات على شاشة الرئيسية.
2. ابحث عن خيار الواي فاي واضغط عليه.
3. ابحث عن اسم الشبكة اللاسلكية المتصل بها حاليًا وحددها بالضغط عليها.
4. اختر “نسيان هذه الشبكة” لقطع الارتباط الحالي بالشبكة.
س: ماذا بعد الخطوة السابقة؟
ج: بعد أن تقوم بالخطوة السابقة، ستقوم الآيفون بنسيان الشبكة اللاسلكية المتصل بها. لتأكيد فصل الآيفون عن جهاز الماك، قم بتنفيذ الخطوات التالية:
1. على جهاز الماك، انتقل إلى رمز الواي فاي في شريط القوائم العلوي.
2. اختر “فصل من [اسم الآيفون]” من قائمة الأجهزة المتصلة.
3. ستتم إزالة الآيفون من قائمة الأجهزة المتصلة، مما يعني أنه تم فصل الارتباط التي كانت مستمرة بين الآيفون وجهاز الماك.
س: هل هناك طرق أخرى لفصل الارتباط؟
ج: بالطبع! يمكنك أيضًا قطع ارتباط الآيفون بجهاز الماك عن طريق فصل كابل USB المتصل بينهما. قم ببساطة باستخدام يديك لفصل الكابل من الجهازين.
س: هل يؤثر فصل الارتباط بين الآيفون وجهاز الماك على البيانات المخزنة؟
ج: لا، الفصل بين الآيفون وجهاز الماك لن يؤثر على البيانات المخزنة في الهاتف. ستبقى جميع الملفات والصور والتطبيقات والمحتوى محفوظة في الآيفون بنفس الشكل ولن يتم حذف أي شيء.
س: كيف يمكنني إعادة توصيل الآيفون بجهاز الماك في وقت لاحق؟
ج: بعد فصل الارتباط، يمكنك توصيل الآيفون بجهاز الماك مرة أخرى عن طريق الالتزام بالخطوات التالية:
1. تأكد أن الهاتف والجهاز متصلين بنفس الشبكة اللاسلكية.
2. قم بتوصيل كابل USB بين الجهازين لإعادة الارتباط المباشر.
3. ستظهر نافذة تمكين ربط الثقة على الجهازين. اتبع التعليمات المعروضة على الشاشة لإقامة اتصال آمن بين الجهازين.
أتمنى أن يكون هذا الدليل سهل ومسلي. استمتع بفصل الارتباط وتوصيل الآيفون بجهاز الماك وفقًا لاحتياجاتك. حظًا سعيدًا في التواصل!
To Conclude
وفي النهاية، نأمل أن تكون قد استفدت من هذا المقال الإبداعي الذي تحدثنا فيه عن كيفية قطع الاتصال بين جهاز iPhone الخاص بك وجهاز Mac. إن فصل الاجهزة عن بعضها البعض قد يكون ضروريًا في بعض الأحيان، سواء لأغراض الخصوصية أو لبساطة التنظيم. قد يكون هذا أمرًا مهمًا بشكل خاص لأولئك الذين يعملون بشكل متزامن على جهازين مختلفين.
تذكر دائمًا أن هناك طرقاً متعددة لقطع الاتصال بين جهازيك، بدءًا من استخدام الإعدادات المتاحة في نظام التشغيل، وصولاً إلى تسخير مزايا تطبيقات الجهازين. عند فهمك لهذه الطرق، سيكون بإمكانك إجراء التغييرات المطلوبة دون أي صعوبة.
احرص دائمًا على المحافظة على الارتباط الخاص بك مع كل جهاز على حده. قد يبدو الانفصال طوعيًا أحيانًا، لكنه يعزز الكفاءة والتنظيم. فلا تتردد في استخدام هذه الأدوات والتقنيات للسيطرة على الاتصال بين جهازك iPhone و Mac الخاص بك.
نأمل أن تكون قد استفدت من هذا المقال وحصلت على المعرفة التي تحتاجها لفصل جهازك iPhone عن Mac. استمتع بتجربة استخدام كل جهاز على حدى واستكشف قدراتهما الفريدة. راعي دائمًا التطورات التقنية وابق على اتصال بكل تحديثات نظام التشغيل، حتى تضمن أن جهازك يعمل بأفضل طريقة ممكنة.
في النهاية، إذا كنت بحاجة إلى إعادة الاتصال بين جهازيك مستقبلاً، لا تتردد في الاستعانة بالمصادر الإضافية والدروس التعليمية المتاحة على الإنترنت. استمتع بتجربتك التقنية وكن إبداعياً في استخدام جهازيك.
