how to take screenshot on iphone
لا تحتاج إلى أن تكون مصوراً محترفًا لإلتقاط لقطات رائعة على آيفون الخاص بك. سواء كنت ترغب في مشاركة خريطة الوصول إلى المكان الذي تريد الذهاب إليه مع صديق, أو أن تحتفظ بنسخة من مراسلة ما على الواتساب, أو كنت تريد فقط التقاط لقطة لشاشة هاتفك الآيفون لسبب ما ، فيجب عليك معرفة كيفية التقاط لقطة للشاشة. هذه المهارة البسيطة ليست معقدة كما قد تظن. في هذا المقال، سوف نشرح لك الخطوات اللازمة لالتقاط لقطة شاشة على هاتفك الآيفون بطريقة سهلة وسريعة.
Table of Contents
- – تعريف اللقطة الشاشة وأهميتها في جوال آيفون
- - التعرّف على خطوات تصوير الشاشة في الأيفون
- – كيفية التحكم في الصور الملتقطة من شاشة آيفون
- – استراتيجيات فعالة لتحرير لقطات الشاشة في الأيفون
- – اتجاهات جديدة في مشاركة لقطات الشاشة من هاتفك الأيفون
- – توجيهات نهائية ونصائح مفيدة للقطات شاشة أيفون أكثر فعالية
- أسئلة شائعة
- To Wrap It Up
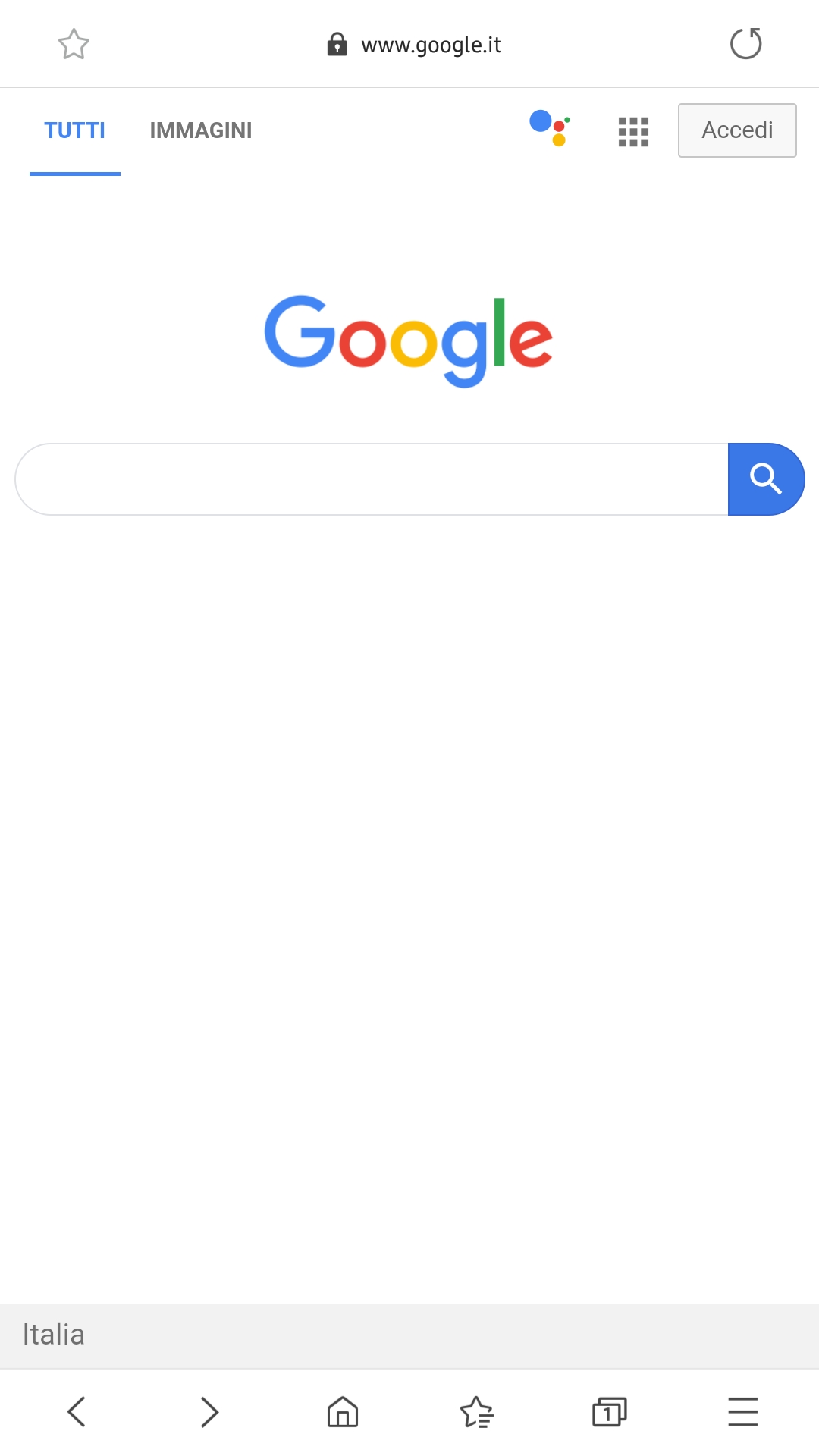
– تعريف اللقطة الشاشة وأهميتها في جوال آيفون
اللقطة الشاشة أو السكرين شوت هي صورة تعكس ما يدور على شاشة الجوال في اللحظة التي يتم فيها التقاطها. بشكل عام، تستخدم اللقطات للحفاظ على التفاصيل المهمة، سواء كانت رسائل نصية، أو معلومات اتصال، أو صور يقدمها أصدقاؤك. في أجهزة آيفون، يمكن التقاط اللقطات الشاشة بسهولة باستخدام مجموعة من الأزرار المدمجة.
من أهم الأسباب التي تجعلك تقوم بعمل اللقطة الشاشة في جوالك الآيفون هي المحافظة على البيانات التي تظهر على الشاشة والتي قد تكون غير متوفرة في وقت لاحق، أو استخدامها في توثيق محادثة أو حتى تجنب نسيان معلومات مهمة. إليك قائمة بعض الاستخدامات الشائعة للقطات الشاشة:
- حفظ محادثات الرسائل النصية: يمكنك الاحتفاظ بقصاصات من محادثاتك لتذكر التفاصيل الصغيرة في وقت لاحق.
- حفظ الأكواد والرقم السري: إذا كنت تحتاج إلى تذكر كلمة مرور أو كود، فالطريقة السريعة والسهلة هي بالقطة.
- إثبات الأخطاء أو المشاكل: إذا كنت تواجه مشكلة في التطبيق أو النظام، يمكنك التقاط لقطة شاشة وإرسالها للدعم الفني.
- حفظ الإرشادات: إذا كنت ترغب في تذكر خطوات معينة، يمكنك التقاط لقطات شاشة للخطوات وحفظها.
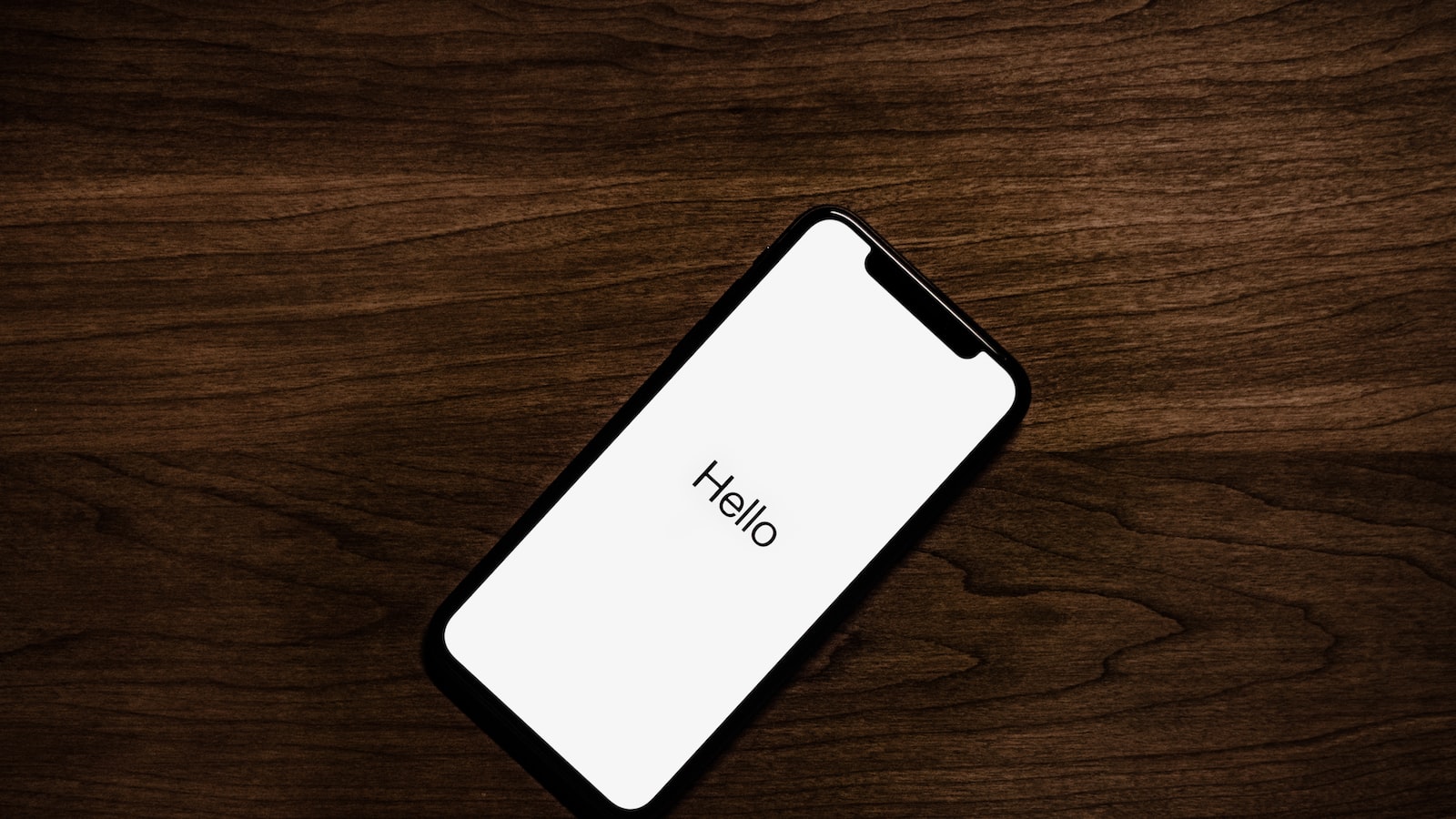
– التعرّف على خطوات تصوير الشاشة في الأيفون
بإمكانك توثيق الأحداث على هاتفك الأيفون بكل سهولة من خلال خاصية تصوير الشاشة. حيث توفر لك شركة أبل خاصية التقاط لقطة سريعة للشاشة بضغطة زرين فحسب. وهنا سأقدم لك الطريقة السهلة والواضحة للقيام بذلك.
أولاً، وفي الأيفون الذي يحتوي على زر الرئيس Home، يمكنك تصوير الشاشة بالضغط في نفس الوقت على زر الرئيس Home والضغط على زر النوم Power. أما في الأجهزة التي لا تحتوي على زر الرئيس Home، مثل الأيفون X وما بعده، فبإمكانك تصوير الشاشة بالضغط في نفس الوقت على زر التحكم بالصوت لأعلى والضغط على زر النوم Power. أخيرًا، بعد أخذ لقطة الشاشة، سيتم حفظ الصورة تلقائيًا في ألبوم الصور ضمن القسم المسمى لقطات الشاشة.
- خطوات تصوير الشاشة التوضيحية للأيفون:
- اضغط على زر الرئيس (للأجهزة التي تحتوي عليه) وعلى زر النوم في نفس الوقت.
- أو اضغط على زر التحكم بالصوت لأعلى وزر النوم في نفس الوقت (للأجهزة التي لا تحتوي على زر الرئيس).
- بعد التقاط الصورة، سيتم حفظها تلقائيًا في الألبوم ضمن القسم المسمى لقطات الشاشة.

– كيفية التحكم في الصور الملتقطة من شاشة آيفون
لقطات الشاشة هي أداة فائقة الأهمية في غالبية الأجهزة الرقمية، وجهاز الآيفون ليس استثناء هنا. تمكنك لقطات الشاشة من حفظ أي شيء تراه على شاشة الجهاز، بصرف النظر عن الطبيق الذي تستخدمه. ولكن هل تعرف كيف يمكنك القيام بذلك على جهاز آيفون؟ فلنلقي نظرة على طريقة القيام بهذا.
للقيام بتصوير الشاشة على جهاز آيفون، اتبع الخطوات التالية:
1. الضغط على زر الاستعداد / الاستيقاظ: هذا الزر يمكن العثور عليه على الجانب الأيمن من الجهاز.
2. الضغط على زر الصفحة الرئيسية: هذا الزر يمكن العثور عليه في الجزء السفلي من الجهاز، أسفل الشاشة.
3. تحرير الصورة: بعد التقاط صورة للشاشة، يمكنك النقر على المصغرة التي تظهر في الجانب الأيسر من الشاشة لتعديل الصورة.
هذا كل شيء! لديك الآن صورة فورية من شاشة الآيفون الخاص بك. سهل جدا، أليس كذلك؟ ومع ذلك، إذا كنت ترغب في أن تكون مبدعاً في التحكم في الصور الملتقطة من الشاشة، يمكنك استخدام التطبيقات المتعددة المتاحة التي توفر أدوات تحرير متقدمة.

- استراتيجيات فعالة لتحرير لقطات الشاشة في الأيفون
تأتي أجهزة الآيفون مع أداة مدمجة لأخذ لقطات الشاشة، ولكن قد تكون هذه الأداة الأساسية لا تلبي احتياجاتك بالكامل. ومع تنامي تطبيقات تحرير الصور، أصبح التقاط لقطات الشاشة وتعديلها أسهل من أي وقت مضى. إليك بعض الاستراتيجيات المثلى لتحرير لقطات الشاشة على الآيفون:
بعد التقاط الصورة، انقر على العرض المصغر المتقلب في الركن السفلي من الشاشة. هذا سوف يفتح محرراً للصور حيث يمكنك التقطيع أو التكبير أو التدوير، وحتى الكتابة أو الرسم على الصورة. هناك أيضا خيارات لتغيير السطوع والتباين والتشبع. أخيرا، لا ننسى التأثيرات – يمكنك إضافة تأثيرات مختلفة، مثل فلاتر الصور أو تطبيق الضباب أو تأثير الصورة القديمة. عند الانتهاء من تعديلاتك، انقر على زر “موافق” لحفظ الصورة.
استخدم تطبيقات التحرير الثالثة مثل Canva أو Snagit للمزيد من الخيارات. هذه التطبيقات توفر مجموعة واسعة من الأدوات، مثل أدوات التخطيط والتقاط الشاشة الكاملة والمستندات الطويلة. يمكن أيضا أن تقدم خيارات تحرير أكثر تعقيدا مثل الإشارة والتوضيح وإضافة نص أو شعارات. إذا كنت بحاجة إلى تحرير لقطات الشاشة بانتظام، فقد ترغب في الاعتبار من استثمار في تطبيق متخصص لهذا الغرض.
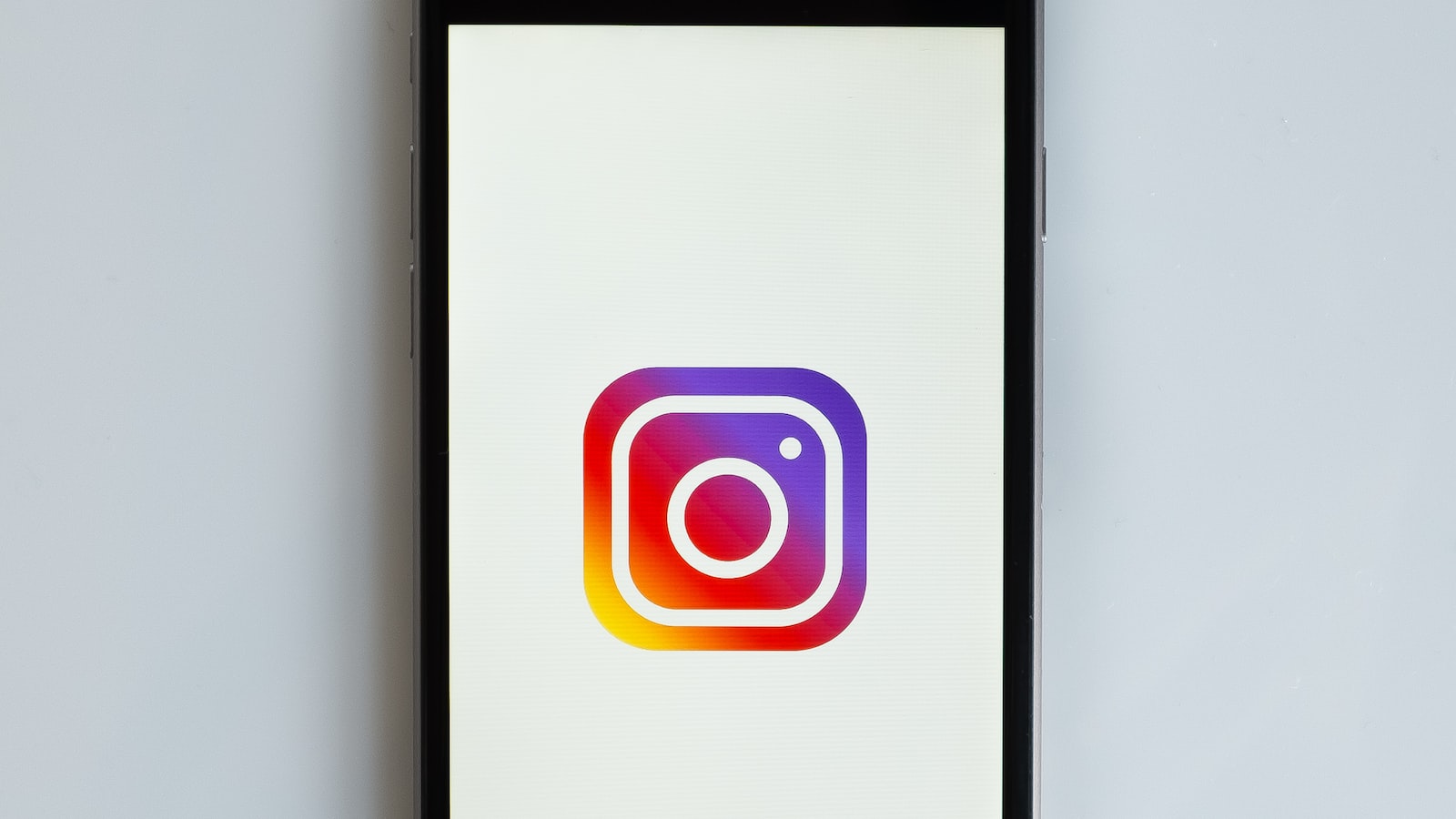
– اتجاهات جديدة في مشاركة لقطات الشاشة من هاتفك الأيفون
في الآونة الأخيرة، هناك العديد من الخيارات الجديدة والمبتكرة لمشاركة لقطات الشاشة من هاتفك الأيفون. يمكنك الانتقال للبعيد عن الطرق التقليدية وتجربة بعض الأفكار الجديدة التي تجعل من عملية التقاط الصور ومشاركتها متعة حقيقية. استخدام القلم الرقمي، تضمين الصوت، أو تحويل الصورة إلى فيديو؛ هي بعض من الأفكار التي قد ترغب في تجربتها.
يوفر الأيفون قلم رقمي يمكنك من التعديل على الصور قبل مشاركتها، وهذا يعني أنك يمكنك إضافة بعض التعليقات النصية أو الرسومات البسيطة إلى لقطات الشاشة. يمكنك كذلك تضمين الصوت في لقطات الشاشة للتعبير عن أفكارك بطريقة أكثر حية وشخصية. ربما ترغب في تحويل الصورة إلى فيديو لإضافة بعض التأثيرات الحية مثل التكبير في الصورة، الإزاحة، أو حتى وضع موسيقى خلفية. كل هذه الأفكار تتيح لك فرصة الابتكار والتجديد في مشاركة لقطات الشاشة من هاتفك الأيفون.
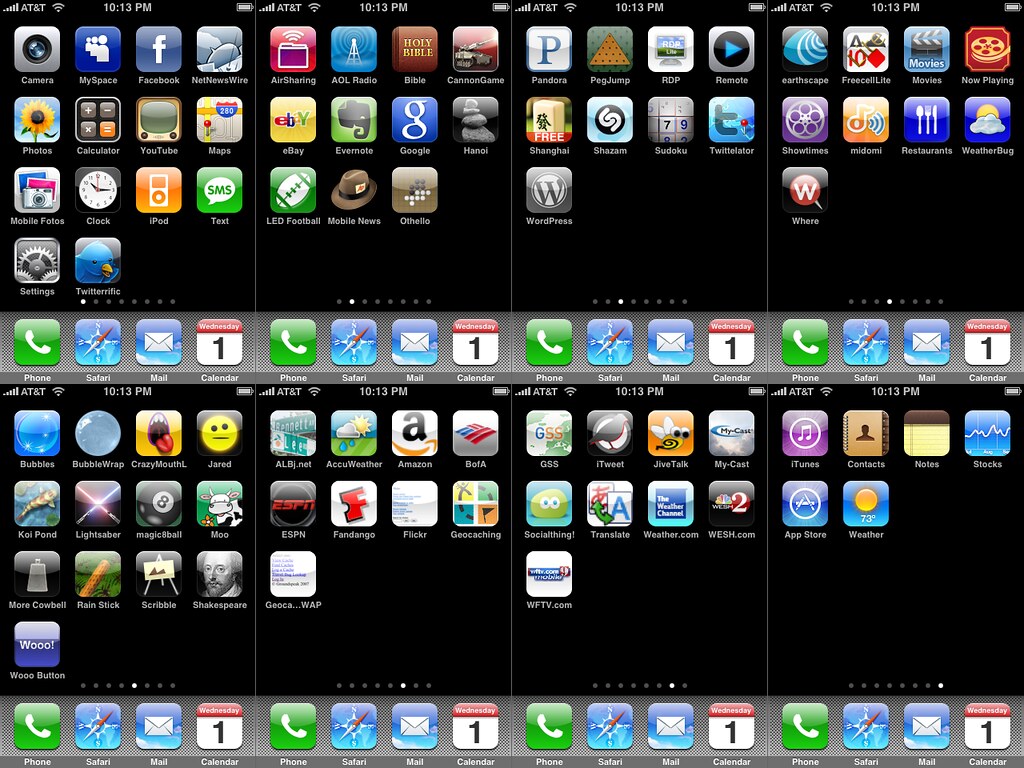
– توجيهات نهائية ونصائح مفيدة للقطات شاشة أيفون أكثر فعالية
بعد مراجعة الخطوات التفصيلية حول كيفية التقاط لقطات الشاشة على الأيفون، هناك بعض النصائح النهائية والتوجيهات التى يجب مراعاتها لتحسين جودة صور الشاشة الخاصة بك. إدارة الإضاءة هي واحدة من أهم العوامل التي يمكن أن تلعب دورًا كبيرًا في جودة لقطات الشاشة. احصل على بعض التطبيقات المفيدة التي تمكنك من التحكم في الإضاءة مثل إعدادات الليل لضبط نسبة الإضاءة وفقًا للحاجة.
بالإضافة إلى ذلك، استخدام الأدوات المدمجة في الأيفون مثل تعديل الصور يمكن أن يساعدك في تحسين جودة الصورة وزيادة وضوحها. لا تنسى أيضا خيار التقاط الشاشة بالكامل الذي يسمح لك بالتقاط صورة للشاشة كلها بدلا من جزء صغير منها فقط. هنا كذلك قائمة ببعض التطبيقات المفيدة التي يمكنها تحسين أداء لقطات الشاشة لديك:
- Lightshot
- Skitch
- Greenshot
بيدق التطبيق من خلال تقديم مجموعة متنوعة من الأدوات مثل القلم والشريط والأداة النصية التي يمكنك استخدامها للتعديل على لقطات الشاشة مباشرةً. حافظ على تحديث iOS لأحدث الإصدارات للاستفادة من أحدث ميزات Apple وتحسين أداء التقاط الشاشة.
أسئلة شائعة
Q: كيف يمكنني التقاط لقطة شاشة على جهاز الايفون؟
A: إليكم خطوات بسيطة وسهلة لالتقاط لقطات الشاشة على جهاز الايفون:
Q: كيف يمكنني التقاط لقطة لشاشة الايفون؟
A: للقيام بذلك، قم بالضغط على زر الطاقة (Power) الموجود على الجانب الأيمن لجهازك الايفون، وزر الصفحة الرئيسية (Home) المستديرة الذي يقع تحت الشاشة في نفس الوقت.
Q: كيف أعرف أن لقطة الشاشة تم التقاطها بنجاح؟
A: ستسمع صوتًا يشبه صوت الكاميرا، وسيظهر لمحة سريعة للشاشة وإشعار صغير في الزاوية السفلى اليمنى للشاشة لتأكيد أن تقاط الشاشة تم بنجاح.
Q: هل هناك طريقة أخرى لالتقاط لقطات الشاشة على جهاز الايفون؟
A: نعم، بالطبع! اذهب إلى إعدادات الايفون الخاصة بك ثم انتقل إلى قسم “الإمكانيات المساعدة”. ابحث عن ”لقطات الشاشة” واضغط عليها لتخصيص خيارات التقاط الشاشة على جهازك.
Q: كيف أعثر على اللقطات الملتقطة للشاشة على جهاز الايفون؟
A: بعد التقاط الشاشة، يتم حفظها تلقائيًا في مجلد “الصور” الخاص بك. بإمكانك الوصول إليها بفتح تطبيق الصور والذهاب إلى قسم الصور المحفوظة. هناك ستجد جميع اللقطات التي قمت بالتقاطها.
Q: هل هناك طريقة للتحكم في اللقطات الملتقطة للشاشة على الايفون؟
A: بالتأكيد! بعد التقاط الشاشة، ستظهر لمحة صغيرة في الزاوية السفلى اليمنى للشاشة. بالضغط عليها، يمكنك تعديل وتعليق اللقطة، وحتى مشاركتها مع أصدقائك عبر الرسائل أو وسائل التواصل الاجتماعي.
Q: هل يمكنني التقاط لقطة لجزء معين من الشاشة فقط؟
A: بالتأكيد! بعد الضغط على الزرين للصفحة الرئيسية والطاقة لالتقاط الشاشة، اضغط على الصورة الصغيرة التي تظهر في الزاوية السفلى اليسرى. يمكنك ثم تحريك وتعديل النافذة الزرقاء لتحديد المنطقة التي ترغب في التقاطها على الشاشة.
Q: هل هناك طريقة لالتقاط لقطة لشاشة مقفلة على الايفون؟
A: بالنسبة للأجهزة ذات نظام التشغيل iOS 14 أو أحدث، يمكنك النقر بشكل مستمر على الزر الجانبي + زر الفوليوم السفلي في وضع الشاشة المقفلة لالتقاط لقطة الشاشة. إلا أنه ستحتاج إلى تمكين هذه الوظيفة من الإعدادات قبل استخدامها.
Q: هل يمكنني إضافة لقطاتي الملتقطة إلى مستند أو تطبيق آخر على الايفون؟
A: بالطبع! بعد التقاط الشاشة، يمكنك إضافة اللقطة إلى أي مستند أو تطبيق آخر عن طريق النقر المستمر على اللقطة في مشاهدة الصور واختيار الخيار “مشاركة”. من هناك، يمكنك اختيار استيراد اللقطة إلى التطبيق الذي ترغب في استخدامه.
To Wrap It Up
وبهذا نصل إلى نهاية مقالنا حول كيفية التقاط لقطة شاشة على آيفون. لقد أتقنا معاً فن التقاط تلك اللحظات المهمة وحفظها بسرية وسهولة. إن قدرتك على التقاط لقطات شاشة على آيفون ستمكنك من توثيق اللحظات الثمينة ومشاركتها مع الأصدقاء والعائلة، أو حتى إرسالها للمساعدة في حل المشكلات التقنية. لذا، لا تتردد في استخدام هذه الطرق البسيطة والفعالة التي تعلمناها في هذا المقال.
في النهاية، يُشعرنا تقنية الهواتف الذكية بأننا على مقربة من العالم من حولنا، وبفضل قدراتها المتعددة يمكننا الوصول إلى معلومات وتسهيل حياتنا بكل يسر وسهولة. قد لا نشعر أحيانًا بالحاجة إلى القطع بيننا وبين تجربة الهاتف الذكي، والقدرة على التقاط لقطات الشاشة هي واحدة من العديد من المزايا المدهشة التي يمكن أن نجنيها من هذه التقنية الرائعة.
قم بتنفيذ هذه الخطوات السهلة لالتقاط لقطات الشاشة على آيفون الخاص بك، وتأكد أنك الآن على دراية تامة بكيفية استخدام هذه الميزة المهمة. ابدأ في استخدامها اليوم واستفد من فوائدها العديدة في حياتك اليومية.
نتمنى لك تجربة ممتعة ومفيدة مع هواتف آيفون واستغلال كامل إمكانياتها. إلى اللقاء في مقالاتنا المقبلة، حافظ على التواصل وتابع تقدّمك في عالم التكنولوجيا المذهلة.
